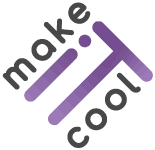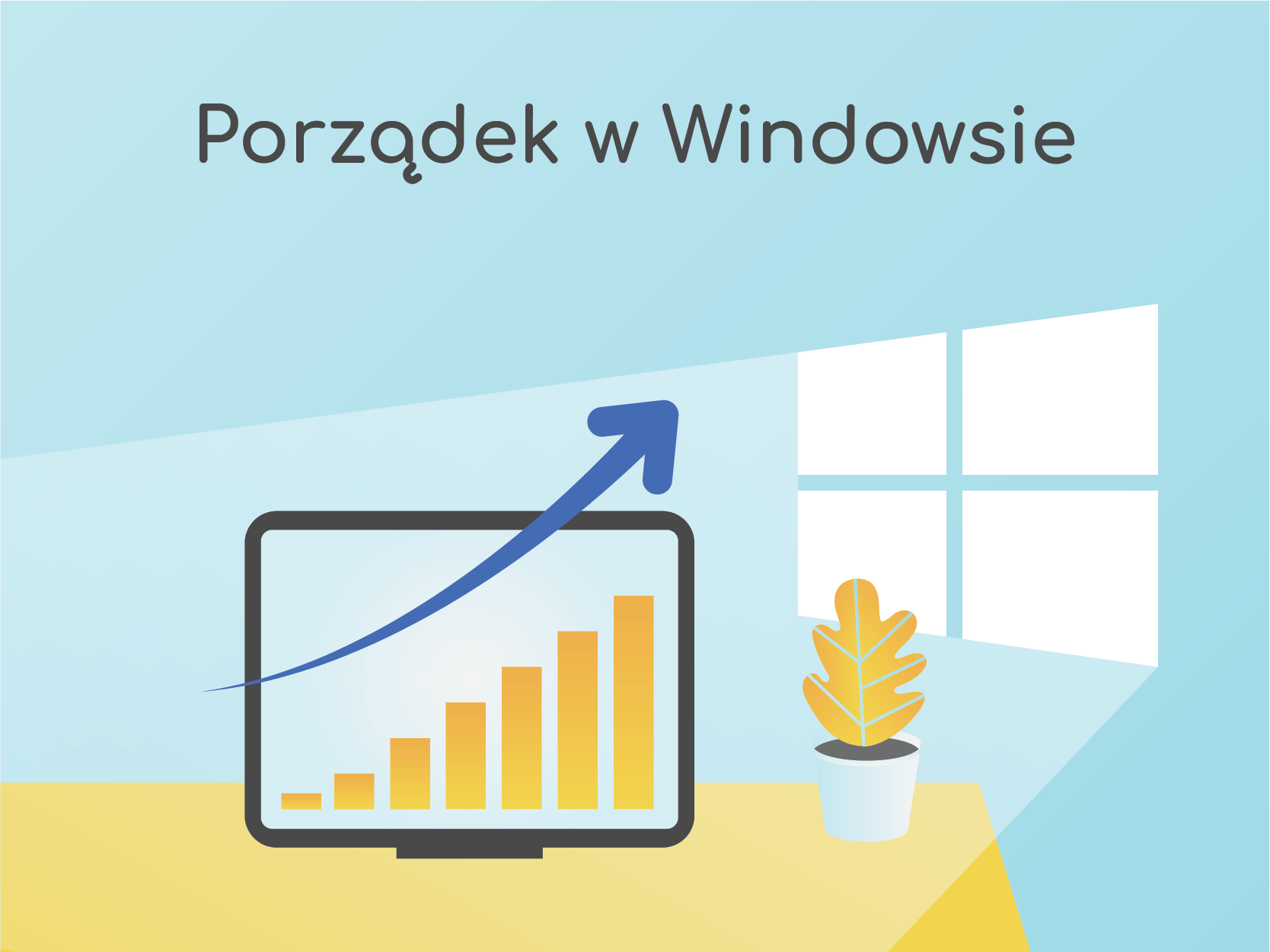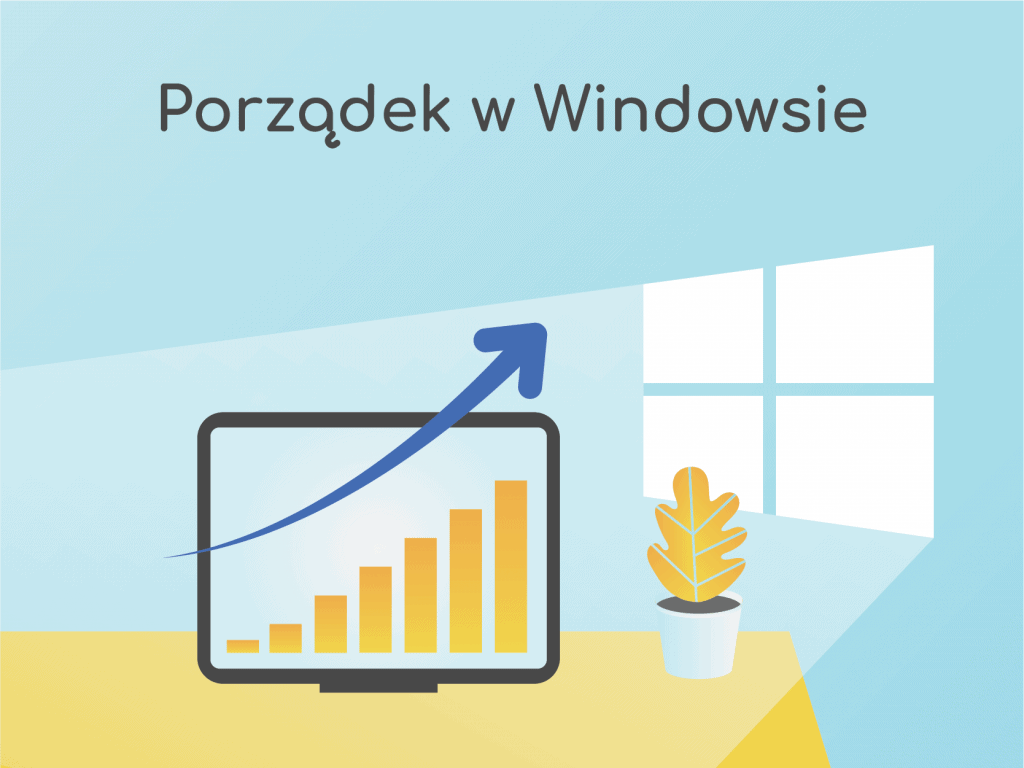
Zostań poweruserem Windowsa
Ponad ¾ użytkowników komputerów osobistych korzysta z Windowsa jako głównego systemu operacyjnego. Są wśród nich ludzie chyba o każdym możliwym zawodzie oraz o różnym poziomie zaawansowania jego obsługi. Jednak niewielu z nich jest w stanie wykorzystać jego pełny potencjał. Gdy pracuję nad pewnym zadaniem, lubię szukać sposobów, aby ukończyć je szybciej. Od lat szlifuję tę umiejętność i wciąż uczę się czegoś nowego, bo zawsze jest miejsce na poprawę. Poniższe porady nie tylko pomogą przyspieszyć pracę, ale też sprawią, że będzie się ją wykonywać przyjemniej. Poznaj triki, które sprawią, że zostaniesz poweruserem Windowsa.
Dziś skupię się na tym, jak nie doprowadzić do zaśmiecenia systemu. To sprawi, że praca z nim będzie szybsza i przyjemniejsza.
Ten wpis jest częścią całej serii poświęconej produktywności przeznaczonej dla użytkowników systemu Windows. Wpisy są zgodne z systemem Windows 10 w wersji 2004 i będą stale aktualizowane. Już wkrótce ukażą się kolejne, a linki do nich znajdziesz w tej ramce.
Utrzymuj porządek
Bez względu na to czy jesteś typem bałaganiarza czy pedanta, faktem jest, że porządek jest przyjacielem produktywnej pracy. No i teraz w głowie słyszę argument miłośników nieładu cytujących Einsteina – “Jeżeli zabałaganione biurko jest oznaką zabałaganionego umysłu, oznaką czego jest puste biurko?”. Śpieszę więc z odpowiedzią… Nie namawiam Cię do utrzymywania pustego dysku na komputerze, a do jego odpowiedniej organizacji. Tych kilka prostych zasad na pewno usprawni Twoją współpracę ze swoim blaszakiem. Ale nie przedłużajmy już!
Oczyść pulpit
Windows zawsze wita nas widokiem pulpitu i spoglądanie na katalog o nazwie Nowy folder (47) na pewno nie zachęca nas do pracy. Widziałem osoby, którym miejsce na pulpicie się wyczerpało, a nie znały magicznego skrótu Ctrl + scroll (w myszce) pomniejszającego rozmiar ikonek. Poczekaj! To nie jest ten przepis na utrzymanie czystego pulpitu! Co więc należy zrobić? Po prostu poświęć kilka(-dziesiąt?) minut i uporządkuj pliki. Zrób to z głową. Przemyśl, jakie foldery są Ci potrzebne, aby pogrupować swoje dane. Postaraj się, aby nazwy nie były zbyt ogólne, bo potem i tak niczego nie znajdziesz. Jeśli jest to potrzebne, użyj kolejnych zagłębień i w folderach bardziej ogólnych stwórz katalogi zawężające tematykę. Aha — i nie twórz tych folderów na pulpicie 🙂
Uważaj też, aby podczas instalacji nowych programów, odznaczać opcję „Utwórz skrót na pulpicie”. Często jest to domyślnie zaznaczone i może niepostrzeżenie przekraść się w momencie, gdy stracisz czujność.
Zapełniony pulpit może także mocno wpływać na prędkość systemu, spowalniając jego działanie. Czasem zwykły porządek może znacznie przyspieszyć jego pracę. Mój pulpit posiada 4 ikonki: stary i poczciwy „Ten komputer”, folder z danymi użytkownika, chmurowy dysk Google oraz Kosz. Prawda, że taki widok cieszy?
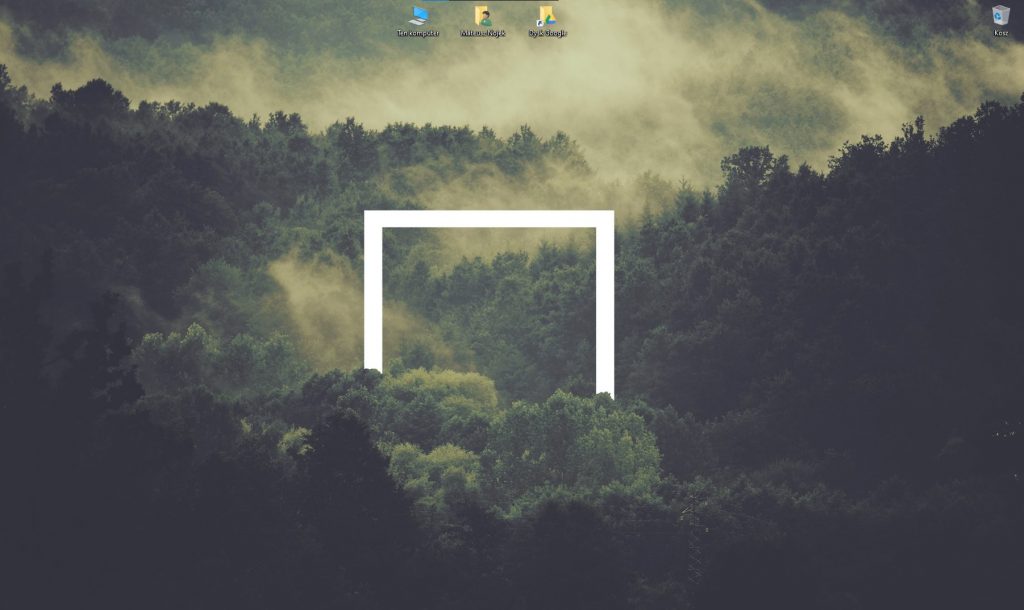
Jak ustawić domyślne ikony pulpitu?
- Kliknij prawym przyciskiem myszy na pulpicie i wybierz opcję „Personalizuj”
- Przejdź do zakładki „Kompozycje”
- Po prawej stronie wybierz opcję „Ustawienia ikon pulpitu”
- Zaznacz, które ikony chcesz mieć domyślnie widoczne
- Potwierdź, klikając przycisk „OK”
Zrób porządek na dysku
Skoro pulpit już posprzątany, to zrób to samo ze swoim dyskiem. Dobrą praktyką jest trzymanie danych na oddzielnym dysku, a aplikacji na dysku systemowym. Jeszcze lepszą praktyką jest także trzymanie kopii zapasowej na dysku zewnętrznym i jej systematyczne aktualizowanie. Nie będę jednak się w to zagłębiał, gdyż są to dość obszerne tematy.
Tworząc nowe foldery lub pliki, zawsze poświęć te kilka sekund na nadanie im odpowiedniej nazwy. Unikaj nazw typu „moje pliki”, „projekt wersja finalna ostatecznaaa 5” albo już wspomnianej „Nowy folder”. Trzymaj się tego za każdym razem i nie wpadaj w złudzenie typu „nie mam teraz czasu, posprzątam to jak będę miał chwilę”. Uwierz mi — nie będziesz miał, a tym bardziej, jak bałagan się nawarstwi. Wymaga to nieco dyscypliny, ale szybko wchodzi w krew.
Nie zapisuj danych w domyślnym folderze
Ściągając pliki z internetu alby zgrywając je z pendrive’a, zawsze znajdź dla nich odpowiednie miejsce, a jak takiego nie ma — stwórz je. Nie używaj domyślnego folderu docelowego. Sam miałem kiedyś kilkaset pozycji w katalogu „Pobrane” i nic nie mogłem tam znaleźć. Złe umieszczanie szybko przybywających plików może szybko doprowadzić do chaosu.
Regularnie opróżniaj kosz
Jak za długo nie wyniesiemy z domu śmieci, a kosz zacznie się zapełniać, to szybko nam o sobie przypomni — zapachem. Podobnie jest z koszem wirtualnym, ale on daje o sobie znać w inny sposób — zabierając cenne miejsce na dysku. Nie traktuj kosza jak przechowalnię i staraj się regularnie opróżniać go z niepotrzebnych danych. Jeśli często o tym zapominasz, ustaw sobie przypomnienie albo rób to zawsze, gdy wynosisz te „niewirtualne” śmieci.
Istnieje też możliwość permanentnego pozbycia się pliku lub folderu z pominięciem kosza poprzez użycie kombinacji Shift + Delete. Windows wówczas spyta się o potwierdzenie akcji, gdyż takie usunięcie jest nieodwracalne.
Można także stale ograniczyć rozmiar kosza. Wystarczy wcisnąć prawy przycisk myszy na jego ikonce i wybrać „Właściwości”. Tam można nadać niestandardowy rozmiar kosza dla wybranego dysku. Zalecam też pozostawienie odznaczonej opcji „Wyświetl okno dialogowe potwierdzające usuwanie”. Wtedy można szybko przenosić pliki do kosza bez potwierdzenia, używając klawisza „Delete”.
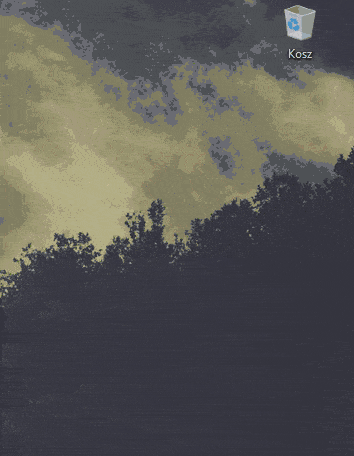
Odciąż swój komputer na starcie
Pamiętam, jak kiedyś znajomy narzekał na to, że jego komputer muli. Kiedy zgodziłem się zerknąć na problem, to zauważyłem, że po uruchomieniu systemu włączało się bardzo wiele zbędnych aplikacji, a także ciekawych błędów. Wyłączenie aplikacji z tzw. autostartu może uchronić nas od niepotrzebnej frustracji już przy rozpoczynaniu pracy. Aby to zrobić, wciśnij przycisk Windows na klawiaturze, wpisz „autostart” i wybierz opcję „Aplikacje autostartu”. Inną opcją jest kliknięcie prawym przyciskiem myszy na menu Start i uruchomienie menadżera zadań, a następnie wejście w zakładkę „Uruchamianie”. Odznacz wszystkie aplikacje, których rzadko używasz — zawsze możesz je potem uruchomić ręcznie, np. komunikatory, czy programy muzyki. To pozwoli naprawdę skrócić czas przygotowania systemu do gotowości.
Jeśli podczas uruchamiania systemu natrafisz na dziwne komunikaty, alerty, reklamy lub wyskakujące okienka — poświęć chwilę, aby je wyłączyć lub nawet usunąć skojarzone z nimi oprogramowanie. Być może wcale nie jest Ci ono potrzebne. W przypadku problemów po prostu pogoogluj albo poproś kogoś o pomoc.
Usuń niepotrzebne oprogramowanie
Wszystkie programy, których nie używasz, zabierają Ci cenną przestrzeń dyskową oraz mogą negatywnie wpływać na szybkość działania systemu. Warto raz na jakiś czas przejrzeć, czy na pewno wszystko, co mamy zainstalowane, jest nam potrzebne. W tym celu uruchom ustawienia „Aplikacje i funkcje” np. klikając prawym przyciskiem myszy na menu Start i wybierając odpowiednią opcję. Można ułatwić sobie pracę i zacząć od aplikacji, które zajmują nam najwięcej miejsca na dysku, wybierając odpowiednie sortowanie (po rozmiarze lub dacie instalacji). Po wybraniu odpowiedniego programu kliknij na nim i wciśnij przycisk „Odinstaluj”, a następnie postępuj zgodnie z instrukcjami. W razie problemów poradź się wujka Google lub poproś znajomego o pomoc.
Utwórz skróty do najczęściej używanych aplikacji
Windows udostępnia sporo opcji zarządzania skrótami do aplikacji. Mam nadzieję, że przekonałem Cię już, że pulpit to nie jest dla nich odpowiednie miejsce. Mamy jeszcze dwie inne ciekawe opcje: pasek zadań i obszar startowy. To pierwsze to ten poziomy pasek na dole ekranu wraz z przyciskiem Start ![]() . To drugie to menu, które pojawia się po wciśnięciu przycisku Start
. To drugie to menu, które pojawia się po wciśnięciu przycisku Start ![]() .
.
Na pasku zadań trzymam tylko te aplikacje, z których korzystam praktycznie przy każdej okazji, np. przeglądarka, eksplorator plików, klient poczty, edytor tekstu, komunikator czy odtwarzacz muzyki. Aby przypiąć aplikację do paska zadań na stałe, możesz kliknąć na niej prawym przyciskiem myszy (gdy jest ona uruchomiona) i wybrać opcję „Przypnij do paska zadań”. Dzięki temu nie zniknie ona z paska zadań, nawet jak zostanie zamknięta. Pamiętaj, aby także odpiąć wszystkie aplikacje, z których rzadko korzystasz.
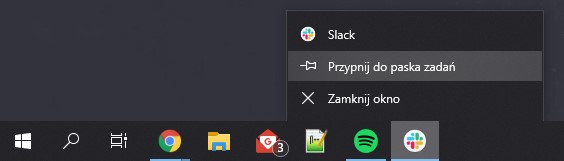
W obszarze startowym mam wszystkie aplikacje, z których korzystam dość często, ale nie na tyle, aby przypinać je na stałe do paska zadań. Chodzi o to, aby były gdzieś pod ręką, ale nie zaśmiecały nam na stałe paska, który jest ciągle widoczny na ekranie. Tu umieszczam narzędzia typu kalkulator czy narzędzie do robienia screenshotów, aplikacje związane z rozrywką (gry, streamingi, muzyka), wszelkiego rodzaju komunikatory i narzędzia deweloperskie oraz programy graficzne.
Aby przypiąć aplikację do obszaru startowego, należy ją wyszukać w menu Start ![]() , kliknąć prawym przyciskiem myszy i wybrać opcję… tak – „Przypnij do obszaru startowego”. Potem jeszcze dobrze jest ją ustawić w odpowiednim miejscu. Aplikacje na obszarze startowym nazywane są kafelkami. Kafelki można grupować i nadawać tym grupom nazwy. Można im też zmieniać wielkość, a nawet tworzyć podfoldery. Niektóre kafelki są dynamiczne i zmieniają swój wygląd, ale nie jestem ich zwolennikiem — preferuję prostotę i je wyłączam. Wystarczy troszkę się tym pobawić i szybko zrozumiecie, jak to działa. Warto tutaj czasem zaglądać i odpinać aplikacje, które przestały być przez nas często używane.
, kliknąć prawym przyciskiem myszy i wybrać opcję… tak – „Przypnij do obszaru startowego”. Potem jeszcze dobrze jest ją ustawić w odpowiednim miejscu. Aplikacje na obszarze startowym nazywane są kafelkami. Kafelki można grupować i nadawać tym grupom nazwy. Można im też zmieniać wielkość, a nawet tworzyć podfoldery. Niektóre kafelki są dynamiczne i zmieniają swój wygląd, ale nie jestem ich zwolennikiem — preferuję prostotę i je wyłączam. Wystarczy troszkę się tym pobawić i szybko zrozumiecie, jak to działa. Warto tutaj czasem zaglądać i odpinać aplikacje, które przestały być przez nas często używane.
Wskazówka: obszar startowy można szybko otworzyć, wciskając klawisz Windows ![]() na klawiaturze. Można mu też dostosować szerokość i wysokość.
na klawiaturze. Można mu też dostosować szerokość i wysokość.
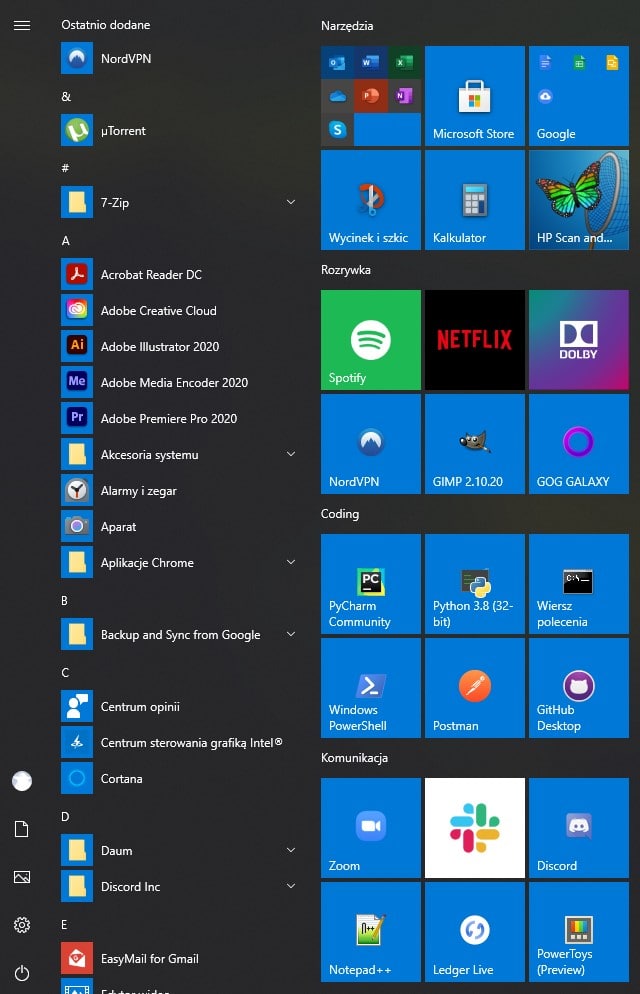
Położenie paska zadań
Jego domyślne miejsce zawsze było na dole ekranu. Świat poszedł do przodu, a wraz z nim technologia i standardy. Nasze monitory stały się szersze i w tych proporcjach przestrzeń pionowa stała się cennym materiałem. Wiele programów posiada obszar narzędziowy przypięty u góry i zabieranie sobie jeszcze miejsca z dołu ekranu nie wydaje się być wygodne, a poza tym sprawia, że po bokach ekranu przeważnie zostaje nam sporo pustej przestrzeni. Osobiście uważam, że lekarstwem na to jest zmiana położenia paska zadań. U mnie jest on przypięty do lewej krawędzi ekranu. Może wydaje się to na początku dziwne, ale gwarantuję, że przyzwyczaisz się już po jednym posiedzeniu przy komputerze.
Jak zmienić położenie paska zadań?
Kliknij prawym przyciskiem myszy na pasku zadań, wybierz „Ustawienia paska zadań” i znajdź opcję „Położenie paska zadań na ekranie”. Wybierz z listy zamierzoną wartość: po lewej, u góry, po prawej, lub u dołu. Znajdziesz tam też kilka innych ciekawych ustawień. Przetestuj, co najlepiej Ci odpowiada.
Ujarzmij powiadomienia
Nie daj się rozproszyć i od razu reaguj na powiadomienia, które Cię rozpraszają. Często omylne kliknięcie na jednej ze stron sprawia, że jesteśmy zasypani powiadomieniami na Windowsie. Otwórz widok powiadomień znajdujący się na skraju paska zadań:

Po najechaniu na irytujące powiadomienie wciśnij ikonkę zębatki i wybierz opcję „Wyłącz wszystkie powiadomienia dla <nazwa_irytującej_aplikacji>”. Jeśli chcesz zrobić to samo dla wielu aplikacji, wciśnij na górze obszaru powiadomień „Zarządzaj powiadomieniami”.
Możesz też podejrzeć powiadomienia, nie odrywając rąk od klawiatury skrótem Win ![]() + A.
+ A.
Gdy czujesz, że potrzebujesz odciąć się od wszystkiego i chcesz wyłączyć wszelkie rozpraszacze, to możesz skorzystać z funkcji Skupienie. Po wejściu w obszar powiadomień znajdź kafelek Skupienie.

Masz do wyboru 3 opcje:
- Wyłączone — powiadomienia będą działały jak zwykle,
- Tylko priorytetowe — pokażą się tylko powiadomienia, które uznasz za priorytetowe, a ustawić je możesz klikając prawym przyciskiem myszy na tym kafelku i wybraniu „Przejdź do ustawień”,
- Tylko alarmy — wszystkie powiadomienia wyłączone (poza alarmami).
Windows skrywa sporo tajemnic, ale w tym artykule zapoznałem Cię z tymi, które według mnie są najbardziej przydatne. W cyfrowym świecie dużo łatwiej doprowadzić do bałaganu, gdyż ilość informacji, która walczy o naszą uwagę, jest coraz większa. Dlatego tak ważne jest, aby starać się utrzymać porządek. Może znasz jakieś inne triki, które ułatwiają pracę z komputerem? Podziel się nimi w komentarzu! Tymczasem… Produktywnego dnia!